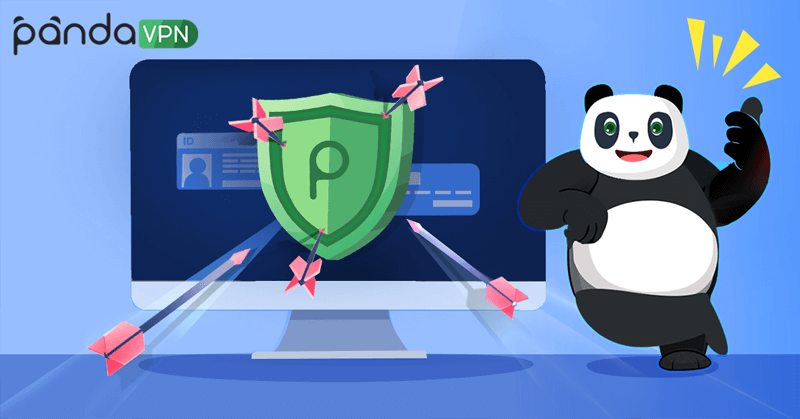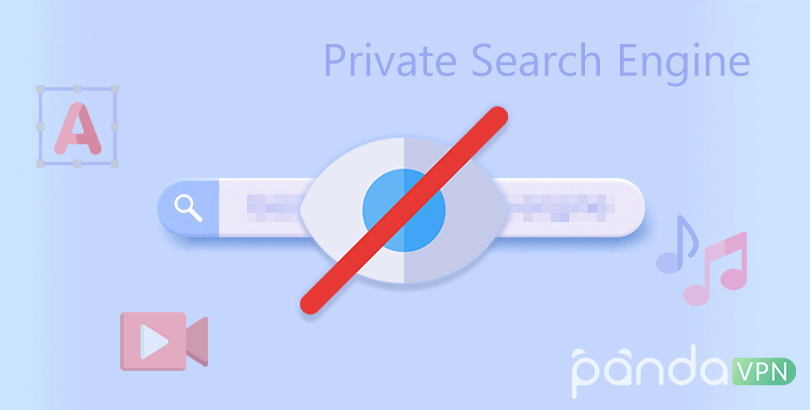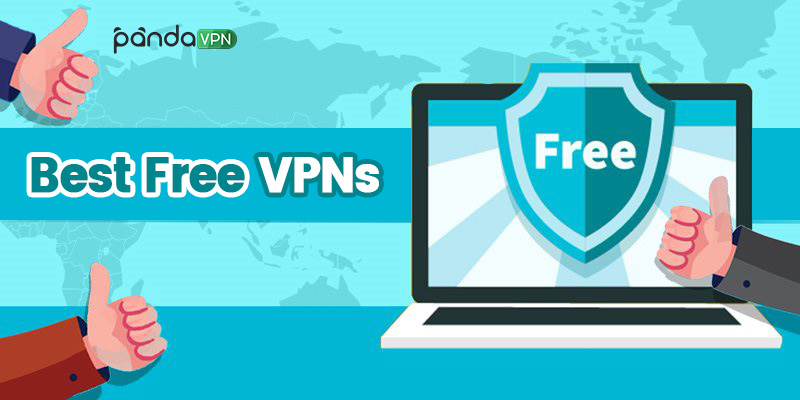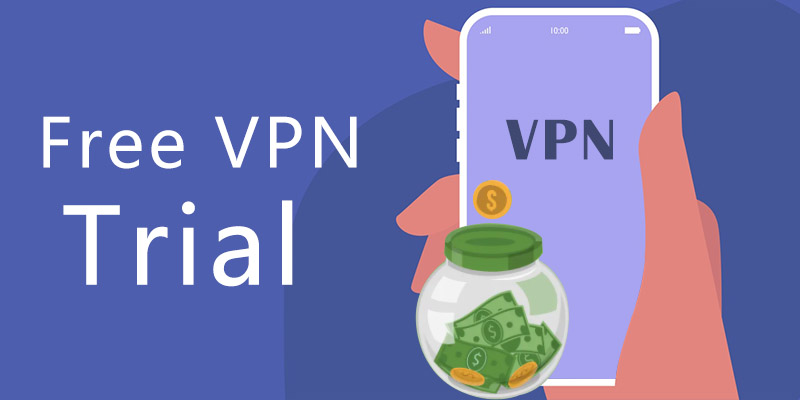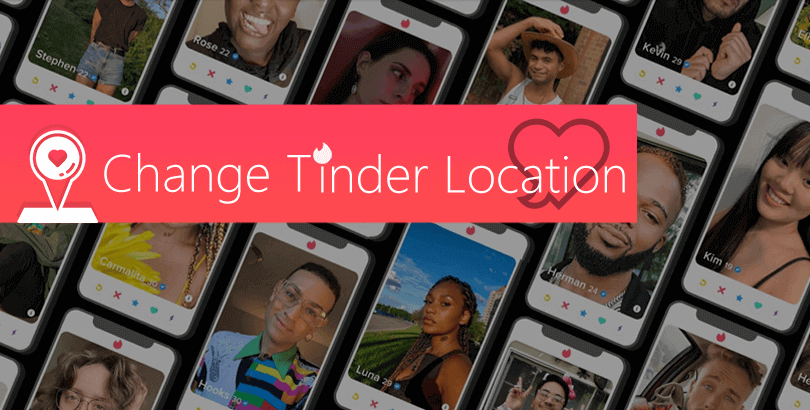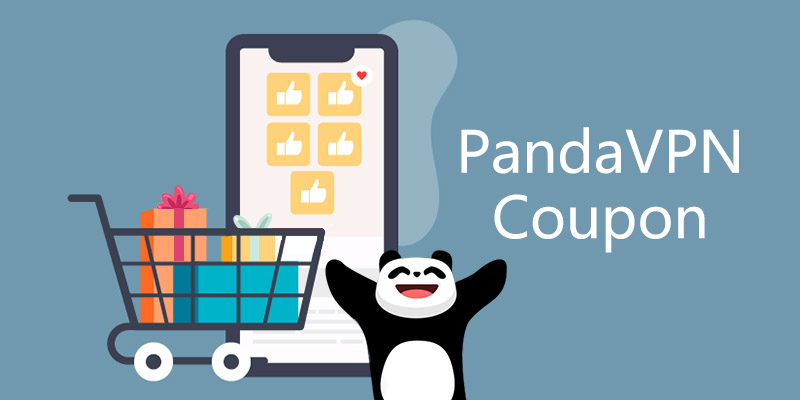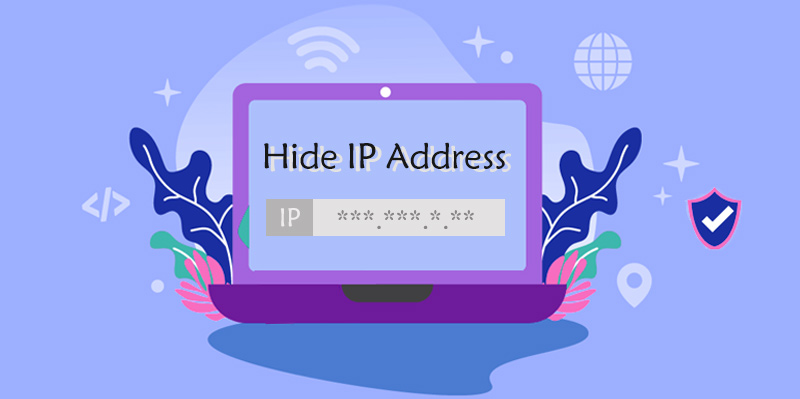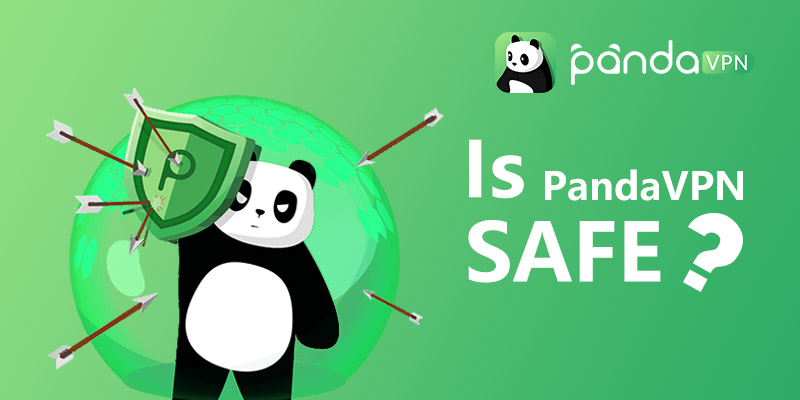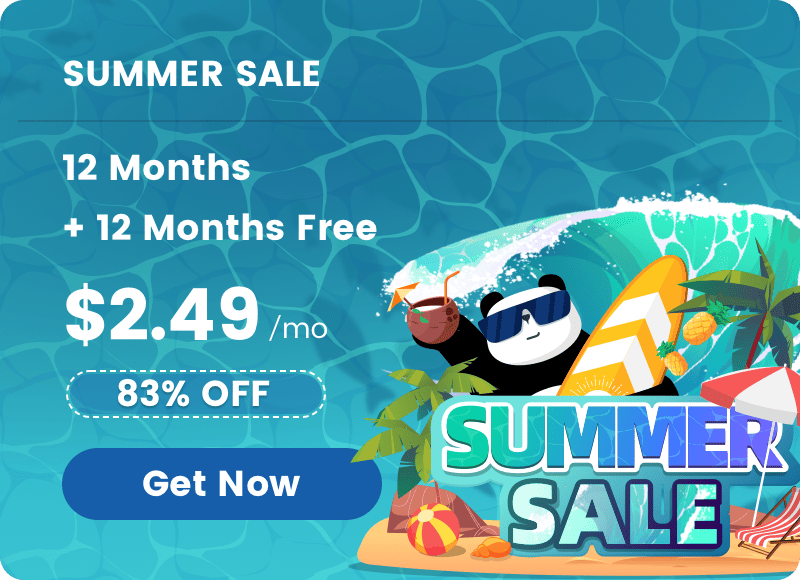How to Clear Cache and Cookies from Different Browsers? 9 Tips Offered
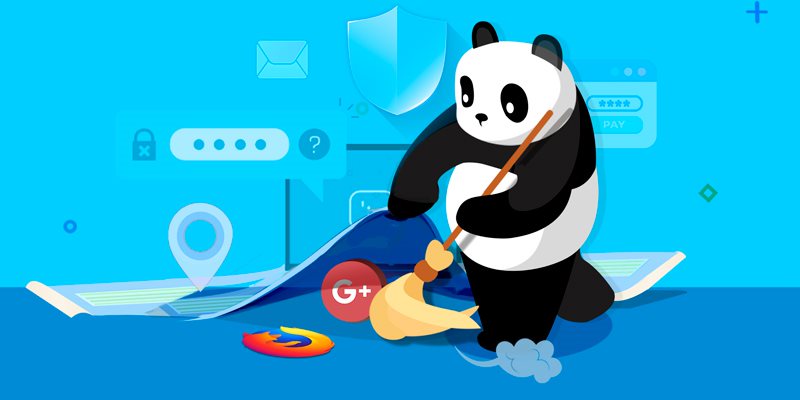
Cache and Cookies are widely used for improving your experience, as well as tracking your activity. Growing concerns about online privacy have led more and more people to question what on earth are cache and cookies. Many of our users ask us how to clear cache and cookies.
That’s the reason we write the article here to offer you some possible ways to remove cookies and caches and take control of your privacy on the internet.

What are cache and cookies? How do they work?
The cache logs pages you visit, including the images on them. This way, you can open these pages faster during your next visit.
Cookies are files created by websites you visit. Saving browsing data makes your online experience easier. But pay attention when you visit a site, you may not only get a cookie from just the server for that site. Furthermore, you might get a tracking cookie from advertisers on that site, which is called a third-party cookie. These can be used to track your moves on a new website as well.
In summary, browsers store cache to decrease the loading time for the next time you visit the same page, while cookies are used to trace the user preference.
How to clear cache and cookies on Google Chrome?
Follow the steps to clear cache and cookies on Google Chrome for desktop, Android, and iOS.
Tip 1: On Chrome Desktop
1. On your computer, open Chrome.
2. At the top right, click the more icon.
3. Choose “More tools”, followed by “Clear browsing data”.
4. In the pop-up box, select a time range.
5. Check off “Cookies and other site data” and “Cached images and files”. If you want to clear your browsing history, also check off “Browsing history”.
6. Click “Clear data”.
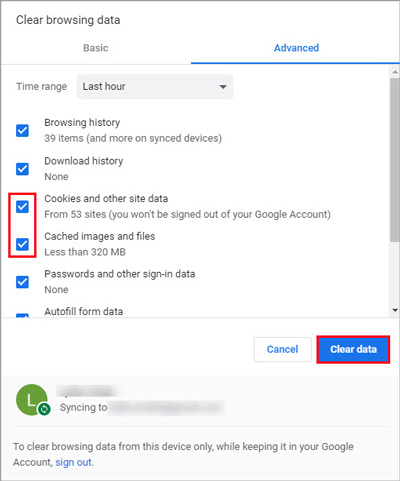
Tip 2: On Chrome Android
1. On your Android phone or tablet, open Chrome.
2. At the top right, tap the more icon.
3. Tap “History”, followed by “Clear browsing data”.
4. At the top, choose a time range.
5. Check off “Cookies and site data” and “Cached images and files”. If you want to clear your browsing history, also check off “Browsing history”.
6. Tap “Clear data”.
Tip 3: On Chrome iOS
1. On your iPhone or iPad, open Chrome.
2. At the bottom, tap the more icon.
3. Tap “History” and then “Clear browsing data”.
4. Check off “Cookies, Site Data” and “Cached Images and Files”.
5. Tap “Clear browsing data”.
How to clear cache and cookies on Firefox?
Here comes the step-by-step guide to empty cache and cookies on Firefox for desktop, Android, and iOS.
Tip 4: On Firefox Desktop
1. On your computer, open Firefox.
2. Click the menu button and select “Settings”.
3. Select “Privacy & Security” and scroll down to “Cookies and Site Data”.
4. Click the “Clear Data…” button.
5. Check off “Cookies and Site Data” and “Cached Web Content”.
6. Tap “Clear”.
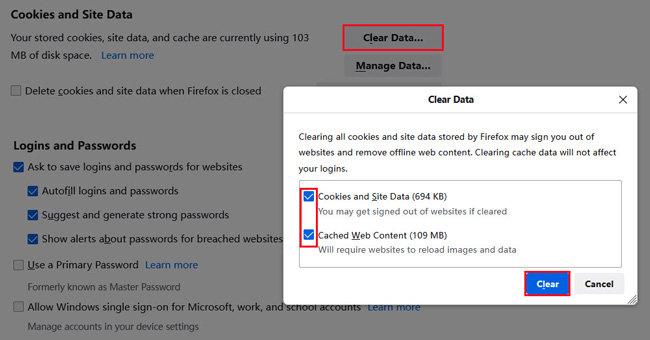
Tip 5: On Firefox Android
1. On your Android phone or tablet, open Firefox.
2. Tap the more icon and select “Settings”.
3. Tap “Privacy” and check off “Clear Private Data on Exit”.
4. In the pop-up box, select “Cookies & active logins”, and click “SET”.
Tip 6: On Firefox iOS
1. On your iPhone or iPad, open Firefox.
2. At the lower right, click “Settings” and tap “Tracking Protection”.
3. Select “Standard” or “Strict”. The latter is basically a private browsing mode.
4. To further manage Firefox cache and cookies on iOS devices, you need to go to Settings > Data Management > Cookies and turn them off.
How to clear cache and cookies on Microsoft Edge?
Tip 7: On Microsoft Edge
1. On your computer, open Microsoft Edge.
2. Click “Settings and more” and go to “Settings”, followed by “Privacy, search, and services”.
3. Under “Clear browsing data”, tap “Choose what to clear”.
4. Under “Time range”, choose a time range.
5. Select “Cookies and other site data”, and then click “Clear now”.
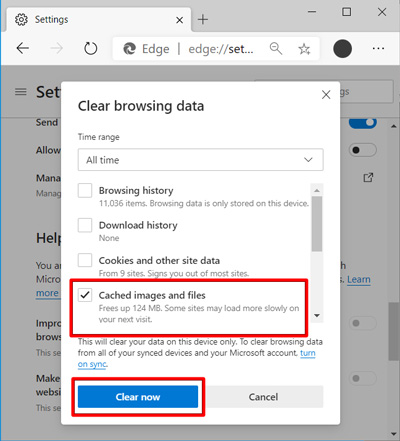
How to clear cache and cookies on Safari?
Safari only gets cookies from the sites you visit, not third-party cookies. The followings are steps to remove cookies and cache on Safari.
Tip 8: On Safari macOS
1. On your Mac, open Safari.
2. Click the gear icon and select “Preferences” and then “Privacy”.
3. Under “Cookies and website data”, tap “Manage Website Data”.
4. Pick the sites whose cookies you want to crush, click “Remove All” and then “Remove Now”.
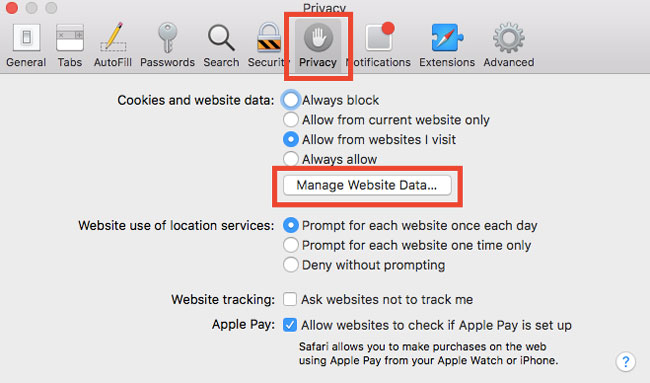
Tip 9: On Safari iOS
1. On your iPhone or iPad, open “Settings” and tap “Safari”.
2. Tap “Clear History and Website Data”. This will remove history, cookies, and other browsing data. Then click on “Clear History and Data”.
Pros and Cons of Clearing Cache and Cookies
Removing cache and cookies erase information you saved in browsers, including your account passwords, website settings, and preferences. During your next visit, you need to re-enter your login information and reset your website preferences. Namely, this will sacrifice a bit of browsing experience, which is the main disadvantage of deleting cache and cookies.
How about the advantages of clearing cache and cookies?
Removing and disabling cache and cookies helps you take back a bit of privacy. Browsers and third-party advertisers on websites will no longer store your account information, website preference, and cached images and files. Also, you may see fewer targeted ads as a result.
See Also: How to stop app tracking? 6 Tips to Know >
Clearing cache and cookies can’t block all data tracking! Use a VPN to Safeguard Your Privacy
Clearing cache and cookies can’t block all data tracking. Many websites can somehow reconstruct your cookies unless you empty all browsing history. Even so, your device can still be tracked. ISPs and third-party apps and websites can snoop on you by gathering information on your device’s browser type, operating system, screen resolution, and unique plugins.
See Also: How to stop ISP tracking? 3 Tips Offered >
Using a VPN helps you change your actual IP address and safeguard your privacy. PandaVPN is a nice choice, offering strong encryption, fast VPN speeds, and a competitive price.
Here’s what PandaVPN can do for you:
● 3000+ servers worldwide for you to switch IP address
● Strong ECC encryption to encrypt your online traffic
● Zero log policy to record no of your account name, email address, etc.
● High speed servers to guarantee streaming and gaming speed
See Also: How does VPN encryption work? >
Conclusion
Online privacy matters. You can take control of your online privacy by clearing cache and allowing only selected cookies. To completely safeguard your digital traces, get a VPN to help. With private, secure, and fast connections, PandaVPN is a trusted option for over 30 million users all over the world. Get it to have a try >
 Tony Bennett
Tony Bennett  2021.12.20
2021.12.20